© Provided by TechRepublic Image: Microsoft
Install and set up the OneDrive sync app by following the instructions in Sync files with OneDrive on macOS. To install the OneDrive sync app for Mac, a user has to be an administrator on the Mac or know an administrator account name and password. Download the installer package file to your local network, and then use your software distribution. Download OneDrive for Mac (standalone.pkg) - Version 21.160.0808.0002 (August 28, 2021) Also available from the Mac App Store. Important: We no longer update or allow new installations of OneDrive on macOS versions older than 10.14. Once you login to OneDrive, these icons will turn blue, indicating you are signed-in. Follow the on-screen instructions to complete the OneDrive setup. Once you are signed-in, anything you place in the OneDrive – MNSCU folder will be synchronized with the OneDrive cloud service.
Microsoft OneDrive is available for a variety of platforms, including Windows, iOS, iPadOS, Android and macOS. Mac users can set up OneDrive Personal or OneDrive for Business to back up and sync files from their computer. The process for customizing OneDrive on a Mac is similar to that in Windows, though there are some differences. Once you set up and configure OneDrive, the tool runs automatically to manage files across your Mac and other devices outfitted with OneDrive.
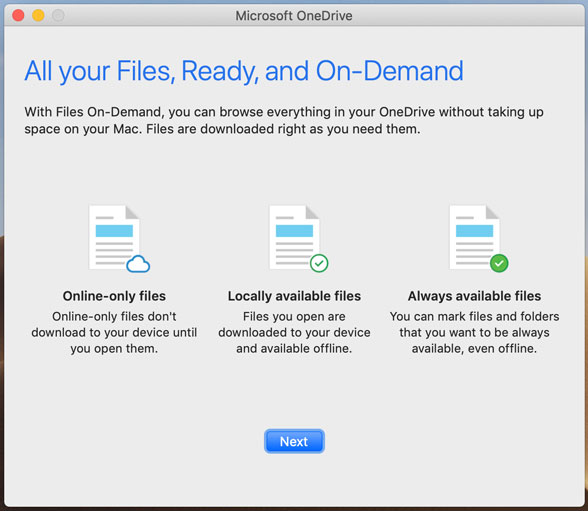
What's Hot at TechRepublic
OneDrive is built into Windows 10, so the tool is available by default. On a Mac, however, you have to install and set up OneDrive and then go through the customization steps.
First, you need a Microsoft account to use OneDrive. If your organization uses OneDrive for Business, you should already have the necessary account. If you intend to use OneDrive Personal, head over to Microsoft's OneDrive page to set up your account. Click the button to Sign Up For Free. Follow the steps to create your account by adding an email address, password and the other requirements.
SEE: How Apple users can make the most of Microsoft 365 at work (TechRepublic Premium)
After your Microsoft Account is ready, you can download OneDrive on a Mac a couple of different ways. Browse to the OneDrive download site. Sign in with your account if prompted. At the OneDrive For Mac section, click the Download button. Open the Downloads folder and run the OneDrive.pkg file. Alternatively, go to the Mac App Store, search for OneDrive and download the program. After it's been downloaded, click the Open button. Follow the screens in the OneDrive installer (Figure A).
Microsoft Onedrive Download
Figure A
© Provided by TechRepublicAfter installation, go to Finder and open the Applications folder. Double-click the icon for OneDrive. At the first screen in the Set Up OneDrive program, enter your account's email address and click the Sign In button (Figure B).
Figure B
© Provided by TechRepublicGo through the first couple of screens. The screen for Your OneDrive Folder displays the location that will be used to store your synced folders and files. You can change it to a different location; otherwise click Next (Figure C).
Figure C
© Provided by TechRepublicThe next few screens provide basic information on how to set up and use OneDrive. Click Next at each screen. At the screen to Get The Mobile App, click the Later button as you can always download the iOS or Android app another time. At the final setup screen, click the button to Open OneDrive Folder. If you've already been using OneDrive on a Windows computer or other device, your synced folders and files will start appearing in the OneDrive folder on your Mac. If not, then the folder will contain a few default files (Figure D).
Figure D
© Provided by TechRepublicNext, you'll want to customize OneDrive. Right-click the OneDrive menu bar icon at the top and select Preferences from the popup menu (Figure E).
Figure E
© Provided by TechRepublicAt the General section in Preferences, make sure that Open In Login is checked so that OneDrive automatically starts each time you sign into your Mac. You can opt to hide or not hide the Dock icon and decide if you need to see notifications about sharing or editing. You should check the option to be warned if many files you deleted are removed from the cloud—just as a precaution against accidental file deletions. If you take many screenshots on your Mac and want the images to automatically upload to OneDrive, check the option to Save screenshots to OneDrive.
You'll also want to choose whether or not to use Files-On-Demand. With this option turned on, any folders and files synced through OneDrive are stored online, but not stored on your Mac. Any such file from OneDrive is downloaded to your computer only when you need to access it. The advantage here is that you save on disk space. The disadvantage is that you need to be online to access your files. If your Mac is low on storage, you may want to keep Files-On-Demand turned on. If not, turn it off. To do that, click the button to Turn Off Files-On-Demand and then click OK (Figure F). All your OneDrive files are then downloaded to your Mac.
Figure F
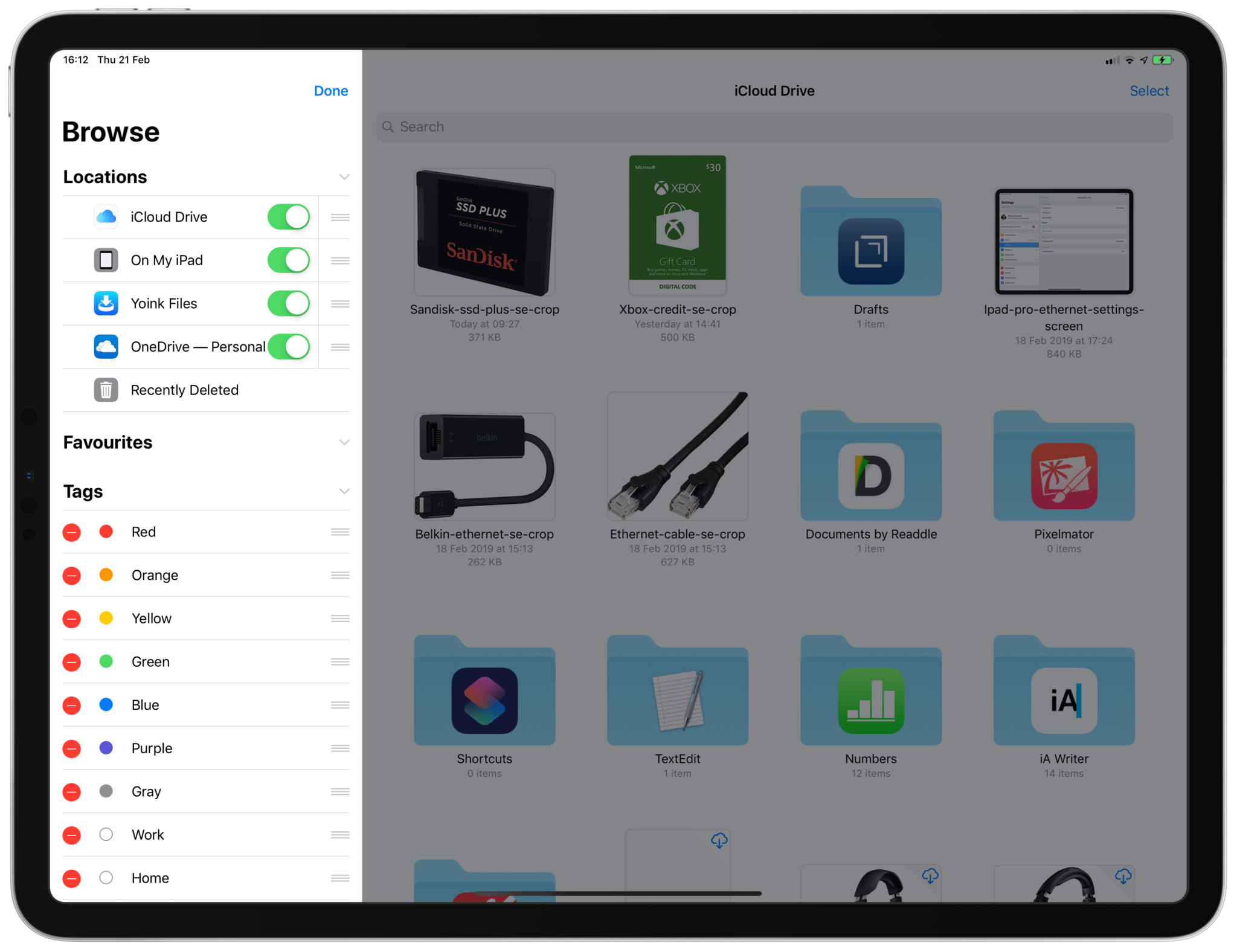 © Provided by TechRepublic
© Provided by TechRepublicIn the Preferences window, Click the Account icon. Here, you can see the name of your OneDrive account and how much space your OneDrive files are taking up in the cloud. Click the Choose Folders button. This section shows you which folders are being synced between your Mac and your cloud storage. Any folder or file you deselect here will be removed from your Mac and stored only online. You may want to deselect any folders you don't need on your Mac but want to keep in OneDrive. Click OK when done (Figure G).
Download Onedrive For Windows 10
Figure G
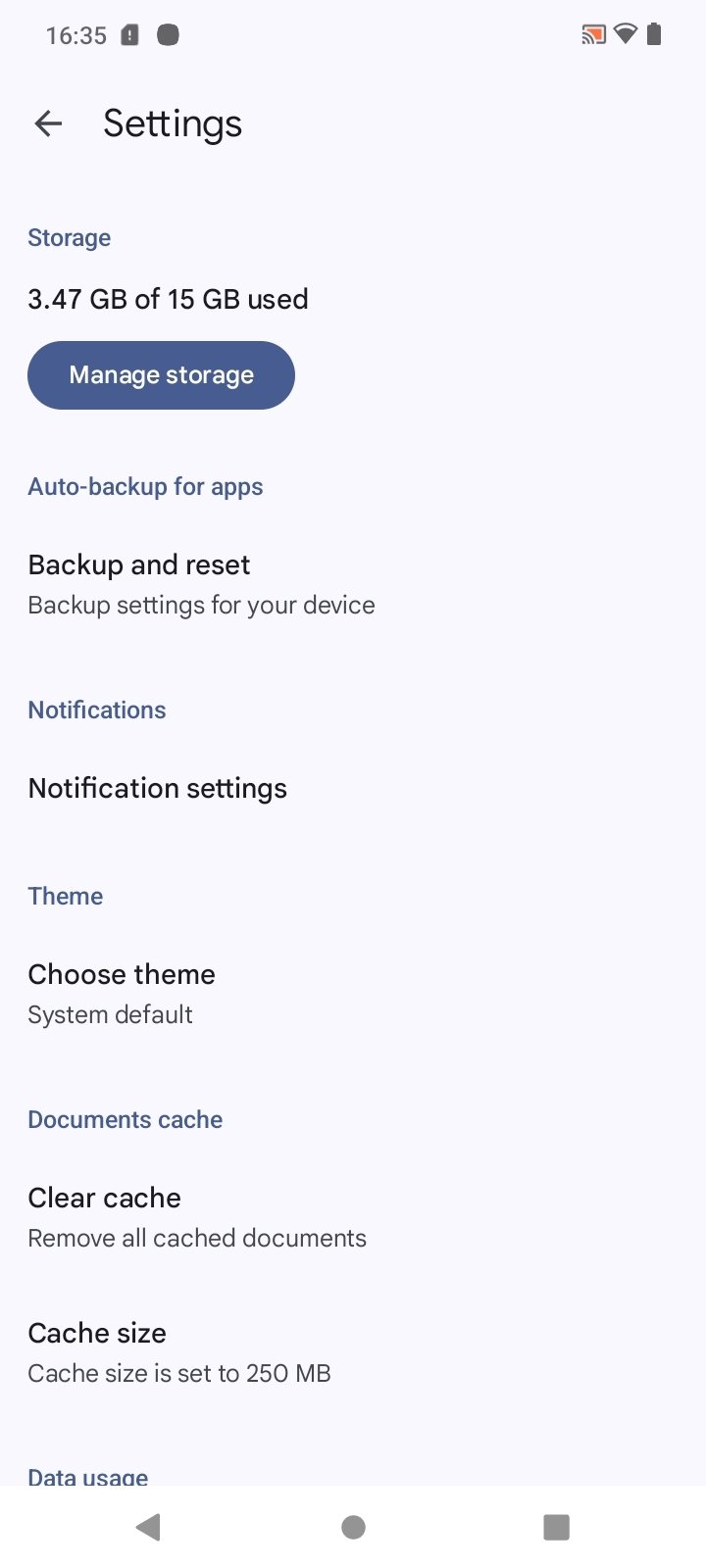
Onedrive Login
© Provided by TechRepublicFinally, click the icon for Office. If you use Microsoft Office in collaboration with other people, the option to use Office applications to sync Office files can avoid sharing conflicts. If you don't use Office or don't use it for collaboration, you can turn off this option (Figure H).
Figure H
© Provided by TechRepublicDownload Onedrive Page
When done, close the OneDrive Preferences window. Based on your customizations, OneDrive will now work in the background to back up and synchronize your selected folders and files.