Apple Migration Windows To Mac. Use these steps to migrate data from a PC to your Mac. On your PC, download the Windows Migration Assistant and install it. Quit other open applications in Windows. Open Windows Migration Assistant on your PC. Click Continue in the Migration Assistant window to start the process. Start up your Mac. The old Mac will now mount as a disk volume on the new Mac. Using Migration Assistant to transfer files from one Mac to another. Now you’ve connected the two Macs together, or used Target Disk mode, you’re ready to use Migration Assistant. Go to the Utilities Applications. Double-click Migration Assistant to launch it.
Download Windows Migration Assistant (Lion-El Capitan) Select what to transfer, then click Continue. For information about what you can transfer or about transferring information from a Mac or a disk, see Transfer info to Mac from another computer or device.
How to download ragnarok mobile on mac. Buying a new Mac is hugely exciting. But if there’s one thing that takes the edge off the thrill, it’s the prospect of transferring files from your old Mac to the new one. It’s not just documents, of course, it’s applications, settings files, caches and everything else that’s involved in setting up your Mac just the way you want it.


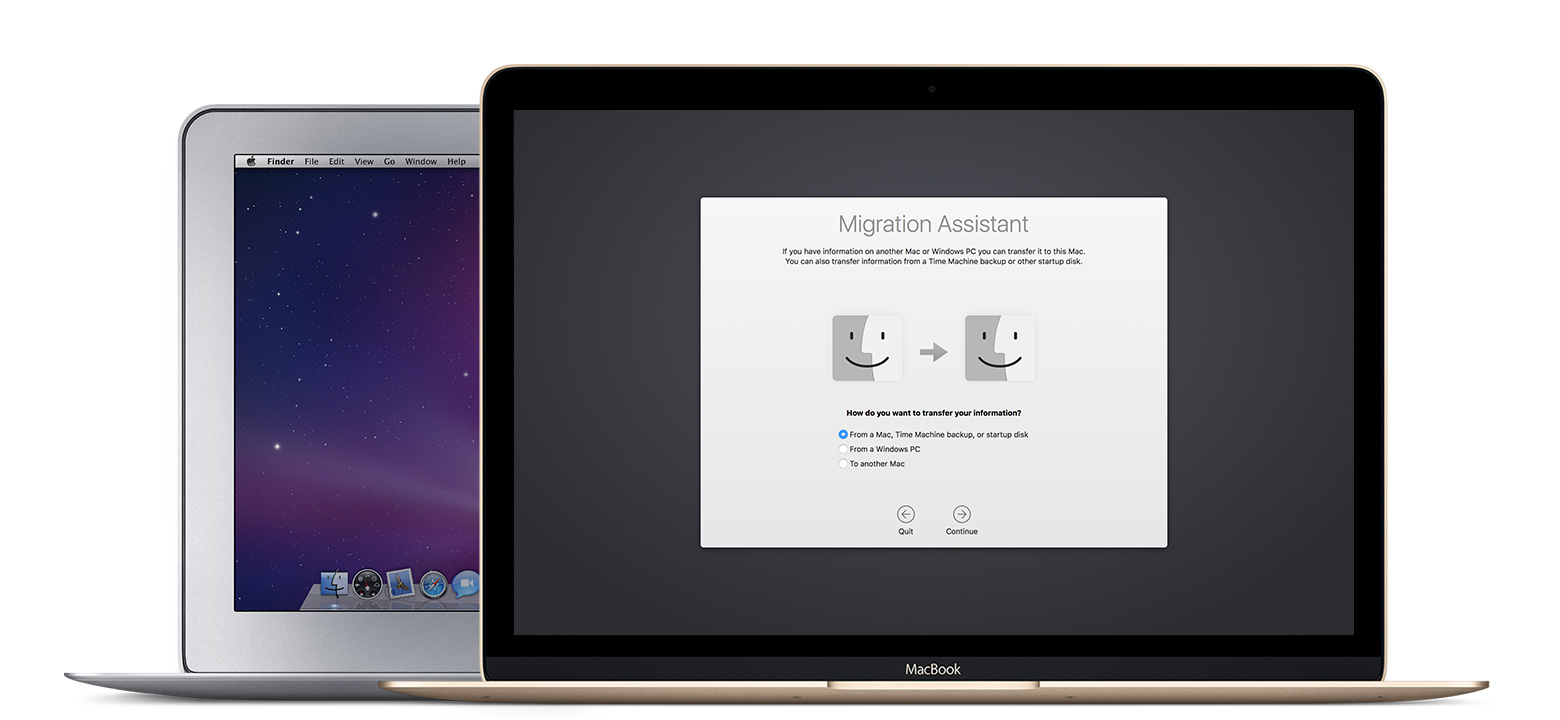
Apple Migrate To Mac Download
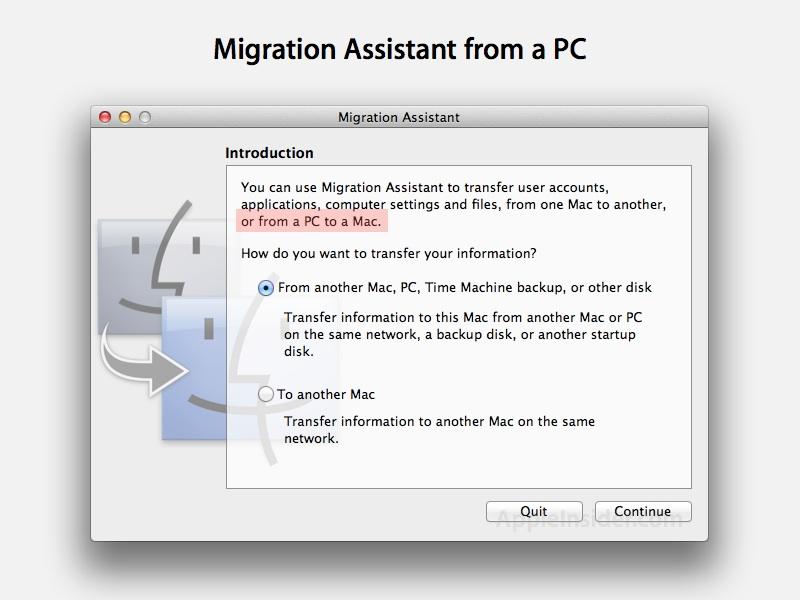
Some people, of course, like starting from scratch on a brand new machine. For the rest of us, who just want to get up and running as quickly as possible, there’s Apple’s Migration Assistant.
The Mac Migration Assistant makes it easy to transfer all your files from one Mac to another. It can also transfer files from a Time Machine backup or an external clone drive. And, if you’ve just come over from the dark side, it will even transfer files from a Windows PC!
Preparation for Migration Assistant
Before you do anything else, it’s a good idea to backup your old Mac using Apple’s Time Machine or another backup application. Better still, make a bootable clone of the startup disk. If something goes wrong with your old Mac’s disk during the migration process, you can still migrate from either the Time Machine backup or the clone.
Before backing up and moving files from your Mac, do a full system cleanup. There is a good chance some vital files on your drive are corrupted or outdated, filled with system junk etc. To clean your Mac in just a couple of minutes, try using an app like CleanMyMac X. It has a free version to download.
Using Migration Assistant is very easy, but there are a few things to check and prepare before you get started.
- Check that both Macs are running the most up-to-date versions of their operating systems. If not, update them.
- Make sure all the applications on your old Mac are up-to-date.
- Make sure your old Mac is running OS X Snow Leopard 10.6.8 or later.
- Check that your old Mac has a computer name by going to the menu and selecting System Preferences, then the Sharing pane. Check there’s a name in the Computer Name box. If not, add one.
- Connect both Macs to an AC power outlet.
With that all done, you’re ready to start! The next step is to connect the Macs to each other. There are number of options for this. If both Macs are running macOS Sierra or later, you can just place them next to each other and make sure WiFi is switched on both machines. Clever, huh?
If one or both are running macOS El Capitan or earlier, make sure they are both connected to the same WiFi or Ethernet network.
Target Disk Mode
If, for some reason, you can’t connect them wirelessly, you can connect them using a cable and use Target Disk mode. Target Disk mode can be used with Thunderbolt 3 (USB-C), Thunderbolt 2, or FireWire cables.
You can connect USB-C to USBC (or Thunderbolt 3) using a Thunderbolt 3 or USB-C cable, though not the USB-C charging cable that comes with the MacBook Pro. To connect USB-C to USB-A, you’ll need a USB-C to USB-A cable that supports USB 3.0. You can also use Apple’s Thunderbolt 3 (USB-C) to Thunderbolt 2 adapter combined with a Thunderbolt 2 cable to connect Thunderbolt 3 to Thunderbolt 2. And any Firewire cable can be used to connect Firewire-to-Firewire.

Once you’ve connected the two Macs, go to System Preferences on the old Mac, click Startup Disk and press Target Disk mode then click Restart. Or, if the old Mac is powered off, boot it while holding the “T” key. The old Mac will now mount as a disk volume on the new Mac.
Using Migration Assistant to transfer files from one Mac to another
Now you’ve connected the two Macs together, or used Target Disk mode, you’re ready to use Migration Assistant.
On the new Mac
Windows Migration Assistant Mac Download
- Go to the Utilities > Applications. Double-click Migration Assistant to launch it.
- Click Continue.
- Choose the first of the three options on the next screen: “From a Mac, Time Machine backup, or startup disk.”
- Click Continue.
The next four steps only apply if you didn’t use Target Disk mode to connect the two Macs. If you did, you can skip them. Likewise, if you wanted to migrate from a Time Machine Backup or cloned drive, you would give these four steps a miss.
On the old Mac
- Open Migration Assistant from the Utilities folder.
- Click Continue.
- This time, when you see the options for how you want to transfer data, choose: “To another Mac”
- Click Continue.
Back to the new Mac…Adobe lightroom 5 free download for mac.
- You’ll be asked whether you want to migrate from a Mac, Time Machine backup, or startup disk, choose from a Mac.
- Click Continue.
- If you see a security code after you click Continue, check your old Mac and make sure it is displaying the same security code.
- Click Continue on the old Mac.
- You should see the name of your old Mac appear in the Migration Assistant window on your old Mac. Click it.
- Click Continue.
- You’ll now see a list of the data on your old Mac. If you want to transfer everything, check all of the boxes. If not, check only the boxes that describe the data you want to transfer.
- Click Continue.
At least one of the options you’ll see on-screen in Step 7 will be a user account. If you have more than one user account on the old Mac, you’ll see them all listed. If you choose to transfer them, the whole account will be transferred and a new account created with the same name. If you already have an account on the new Mac with the same name as one of the accounts you’re transferring, you’ll be asked whether you want to rename the account on the old Mac. If you do, a new account will be created on the new Mac with the new name you provide. If you don’t rename the account, it will overwrite the account with the same name on the new Mac.
The transfer could take several hours, depending on how much data there is to copy, so go and make a coffee!
Download Windows Migration Assistant For Macos Big Sur
Transfer files from a Time Machine backup with Migration Assistant
The process of transferring files from a Time Machine backup is the same as described above, except that you can ignore all the steps that involve the old Mac. And, when you’re asked whether you want to migrate from a Mac, Time Machine backup, or startup disk, choose Time Machine backup. On the next screen, choose the backup you want to migrate.
Migration Assistant Download Mac
Tip: There is a way to reduce the time it takes to transfer all files from one Mac to another — get rid of data you don’t need before you start. The fewer files Migration Assistant has to transfer, the quicker it will be.
The best way to get rid of files cluttering up your Mac is to use CleanMyMac X. It identifies files you can safely remove from your Mac, including system junk, unnecessary Photos files, and large and old files. It can also safely uninstall applications you no longer need. Give it a try and you’ll find you can reduce the amount of data you need to transfer by several gigabytes.
Transferring files from one Mac to another using Apple Migration Assistant is very easy. It can take some time to complete, but you can reduce that time by getting rid of unwanted files using CleanMyMac X.