Microsoft Windows® 8 is shipped without the 'Start' menu. Stardock heard the cries from Windows 8 users. We put the 'Start' menu back in Windows 8. We accurately recreated the most used desktop feature billions of users depend on every day and packed it with additional functionality. Jun 28, 2021 From the Apple menu in the corner of your screen, choose System Preferences. Click Software Update. Click Update Now or Upgrade Now: Update Now installs the latest updates for the currently installed version. Learn about macOS Big Sur updates, for example.
Nov 20, 2019 Download Start Menu for Mac to add a Start Button to your Dock, so you'll be able to run what you need faster. For Windows 10, it will look better if transparency for the taskbar and Start menu is turned on from the Settings app. This skin reproduces the exact look of Windows 7 Aero Glass Start menu. It is recommended to all Windows 7 fans who switched to Windows 10 but miss the classic menu's appearance: Get it here: WIN7LIKE.
Mac is a good option for whatever purpose you wish to use it. It won’t let you down, most of the times. However, there are some instances when your Mac will pose a certain issue and stop starting up properly. In this case, being familiar with the Mac Startup keys can help you a lot. Therefore, in this post, I will demonstrate everything you need to know about the 20 Most Important Mac Startup Keys. After knowing about them, you can use them anytime you need and get rid of the unwanted trouble.
Let’s begin our quest to learn about the Mac Startup keys.
Contents
- 1 What are Mac Startup Keys
- 1.2 Some important things to remember
What are Mac Startup Keys
For a basic definition, using Mac startup keys simply means pressing a key or holding a combination of keys during startup to access certain features that are available at the time of booting.
Usually, your Mac works completely fine. Until the moment, it refuses to start up properly due to an unexpected system error, a poorly behaving app, a corrupted system component and some other threat. Also, if you consider a situation other than this, different people have different needs for starting up their computer.
As an example, you could be a geek who dual boots between OS X and Windows on a regular basis. On the other hand, there are users who want to boot a Mac from a disk other than their designated startup disk. Or, you are a casual user looking to isolate the cause of a software problem in the Safe Mode or, boot right into Recovery OS as the last option.
There can be several other scenarios too. Knowing about the Mac Startup keys will help you in all these situations.
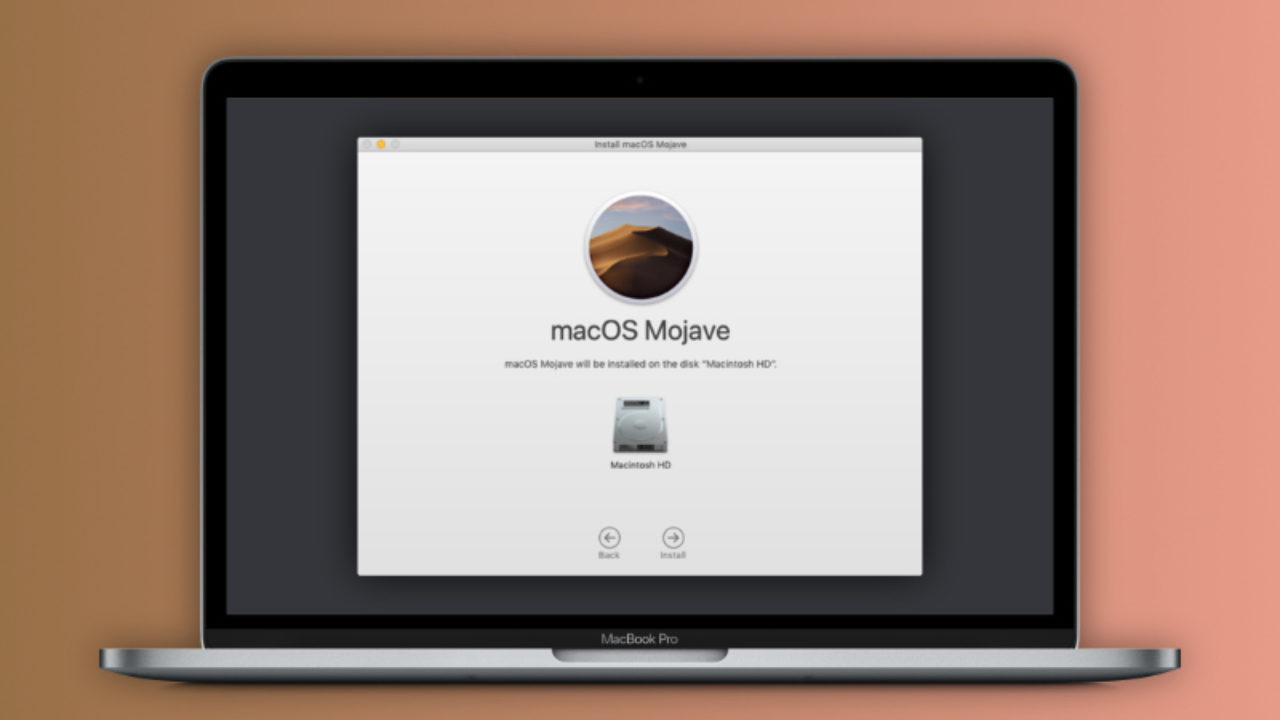
20 Important Mac Startup Keys & Combinations
This is a quick guide of the keyboard shortcuts you can use to access useful Mac OS X features which are only available at the time of booting.
If you want to boot your Intel-based Mac into any of OS X’s inbuilt startup modes, you must press and hold one or more keys detailed below after turning on the computer. Make sure you press the keys immediately after hearing the startup sound unless some other way is specified.
- Power (⎋): Manually restart
- C: Boot from CD/DVD
- Option (⌥): Startup Manager
- Command (⌘)—S: Single-User Mode
- T: Target Disk Mode
- Command (⌘)—V: Verbose Mode
- Shift (⇧): Safe Mode
- Command (⌘)—R: Recovery OS
- Command (⌘)—Option (⌥)—R: Internet Recovery OS
- D: Apple Hardware Test
- Option (⌥)—D: Apple Hardware Test over the Internet
- N: Boot from NetBoot server
- Option (⌥)—N: Boot from NetBoot server using the default image
- Media Eject, F12, mouse button or trackpad button: Eject removable media
- X: OS X Startup Volume- It will start up your Mac from an OS X startup volume when it’d otherwise boot from a non-OS X volume, like a Windows partition.
- Hold down the Shift (⇧) key after clicking the Log In button in OS X’s login window until the desktop appears: Prevent Login Items from opening- It will override your current settings and prevent Login Items and Finder windows from your last session from opening when you log in.
- Hold the left Shift (⇧) key after OS X’s boot progress indicator appears: Prevent automatic login- If you enabled the option to automatically log a specific OS X account every time your Mac starts up, you can override this setting with this shortcut.
- Command (⌘)—Option (⌥)—P—R, then release the keys after you hear the startup sound for the second time: Reset PRAM/NVRAM
- Shut down your Mac, and then press and hold the left-side Shift (⇧)—Control (⌃)—Option keys along with the Power (⎋) button, all at the same time, until the computer turns on. Now release the keys and then turn your Mac back on using the power button: Reset SMC
Some important things to remember
There are certain things which you should remember and know when you want to use the Mac Startup keys. These will make sure that you don’t mess things up and also make you inform against the incoming issues. An aspiring pro should always acquire additional information. Take a quick look at these.
The Startup Sounds
You should never turn the volume all the way down before restarting your Mac. Hearing the startup tunes other than the familiar startup sounds is the initial step in determining what might be causing issues that your computer is experiencing.
Other than the diagnosis part, Startup sounds are also important for using some of the Mac Startup keys. So, you should always keep the Startup chimes up to the audible stages.
Startup Key Combinations Not Responding
There are some Mac notebook models on which the startup key combinations might not respond under certain situations. For example, if you are using an early-2015 12-inch MacBook model and have an Apple’s Bluetooth keyboard connected to it, these key combinations will not work on your wireless keyboard.
To solve this problem, you can simply use the MacBook’s built-in keyboard to get to Startup Manager, Recovery Mode, Single User Mode, Safe Mode and other features that are available at boot time.
Another solution is to connect any standard USB keyboard to your Mac via a USB-C adapter. This keyboard will make you able to use the Mac Startup keys without any hassle.
Don’t use the Startup Keys if you are in confusion
This might seem pretty obvious but it is actually important. If you have any kind of confusion in your mind or if you are unaware of the Startup keys, just don’t try to use them unless you have cleared the mist. Take a picture, screen capture it, screenshot it or put a bookmark at the Quick Guide of the Mac Startup keys present above, so you can use it as a reference any time you wish to use the keys.
Conclusion
Knowing about the Mac Startup keys is very important if you want to explore the functionalities of Mac that are only available at the booting time. These were the 19 Most Important Mac Startup keys. For any doubts, queries or suggestions, feel free to visit the Comments section. Hope I helped you in some way.
Related Posts:
Installation
- Download Visual Studio Code for macOS.
- Open the browser's download list and locate the downloaded archive.
- Extract the archive contents. Use double-click for some browsers or select the 'magnifying glass' icon with Safari.
- Drag
Visual Studio Code.appto theApplicationsfolder, making it available in the macOS Launchpad. - Add VS Code to your Dock by right-clicking on the icon to bring up the context menu and choosing Options, Keep in Dock.

Launching from the command line
You can also run VS Code from the terminal by typing 'code' after adding it to the path:
- Launch VS Code.
- Open the Command Palette (Cmd+Shift+P) and type 'shell command' to find the Shell Command: Install 'code' command in PATH command.
- Restart the terminal for the new
$PATHvalue to take effect. You'll be able to type 'code .' in any folder to start editing files in that folder.
Note: If you still have the old code alias in your .bash_profile (or equivalent) from an early VS Code version, remove it and replace it by executing the Shell Command: Install 'code' command in PATH command.
Alternative manual instructions
Instead of running the command above, you can manually add VS Code to your path, to do so run the following commands:
Start a new terminal to pick up your .bash_profile changes.
Note: The leading slash is required to prevent $PATH from expanding during the concatenation. Remove the leading slash if you want to run the export command directly in a terminal.
Note: Since zsh became the default shell in macOS Catalina, run the following commands to add VS Code to your path:
Touch Bar support
Out of the box VS Code adds actions to navigate in editor history as well as the full Debug tool bar to control the debugger on your Touch Bar:
Mojave privacy protections
After upgrading to macOS Mojave version, you may see dialogs saying 'Visual Studio Code would like to access your {calendar/contacts/photos}.' This is due to the new privacy protections in Mojave and is not specific to VS Code. The same dialogs may be displayed when running other applications as well. The dialog is shown once for each type of personal data and it is fine to choose Don't Allow since VS Code does not need access to those folders. You can read a more detailed explanation in this blog post.
Updates
VS Code ships monthly releases and supports auto-update when a new release is available. If you're prompted by VS Code, accept the newest update and it will get installed (you won't need to do anything else to get the latest bits).
Note: You can disable auto-update if you prefer to update VS Code on your own schedule.
Preferences menu
You can configure VS Code through settings, color themes, and custom keybindings available through the Code > Preferences menu group.
You may see mention of File > Preferences in documentation, which is the Preferences menu group location on Windows and Linux. On a macOS, the Preferences menu group is under Code, not File.

How To Restore Start Menu
Next steps
Once you have installed VS Code, these topics will help you learn more about VS Code:
Apple Start Menu
- Additional Components - Learn how to install Git, Node.js, TypeScript, and tools like Yeoman.
- User Interface - A quick orientation around VS Code.
- User/Workspace Settings - Learn how to configure VS Code to your preferences settings.
Common questions
Why do I see 'Visual Studio Code would like access to your calendar.'
If you are running macOS Mojave version, you may see dialogs saying 'Visual Studio Code would like to access your {calendar/contacts/photos}.' This is due to the new privacy protections in Mojave discussed above. It is fine to choose Don't Allow since VS Code does not need access to those folders.
VS Code fails to update
If VS Code doesn't update once it restarts, it might be set under quarantine by macOS. Follow the steps in this issue for resolution.
Does VS Code run on Mac M1 machines?
Yes, VS Code supports macOS ARM64 builds that can run on Macs with the Apple M1 chip. You can install the Universal build, which includes both Intel and Apple Silicon builds, or one of the platform specific builds.