Are you a beginner in Kali Linux? And don’t know how to install Kali Linux on Vrituabbox / hard drive.
Answer (1 of 3): Oh! VirtualBox Supports both 32 Bit as well as 64 Bit Guest systems irrespective of the OS ( either 32 or 64 bit), Provided, you have. Sha256sum kali-linux-2018.1-vbox-i386.ova”-If the checksums dont match, its a bad image and you can re-download. If it does match, check the following:-Are you able to boot other linux 32-bit ova images(for ex: linux mint 32bit) into virtualbox on your MAC?
Don’t worry, you are the right place. I will guide you.
Today I am going to share with you “How to install Kali Linux on VirtualBox”. Kali Linux on VirtualBox is the best option to set up a lab at home and practice as more as you can of Ethical hacking.
Before going to start the installation you must know “how create a virtual machine for Kali Linux in Windows 10”? I am using windows 10 as a host machine. and I will install Kali Linux on VirtualBox as a guest machine. if not go further information at Virtual Machine for Kali Linux
Kali Linux is the most used operating system worldwide for Penetration Testing and Hacking. Kali Linux is an OS like another Linux operating system. You can become an expert in using Kali Linux if you know Kali Linux commands properly
You can test it in live mode through DVD/Pendrive if you don’t want to install it on your computer. Yes, you can create a Kali Linux live DVD/ Pendrive for testing purpose.
If you want to use Kali Linux through Pendrive forever, Then you must create Kali Linux live persistence USB / Pendrive / Flash drive.
Kali Linux lives USB is good for you if you are using it for penetration testing only and having good command over it. because you can’t use it for testing, learning and practicing purpose.
You must create a virtual lab for learning and practicing purpose. if you are a new user of Kali Linux and want to explore it then you must install Kali Linux on Virtualbox / VMware.
So today, I am going to share a quick and simple way to install kali Linux on virtual box, In this tutorial, you will learn how to install kali Linux on the virtual box with different methods.
Article Contents:
STEP ONE
Install VirtualBox on Windows 10
Virtualbox is used to create a virtual machine inside the core operating system.
When you install Virtualbox a virtualization layer has been created you can install multiple operating systems on this virtualization layer.
In this term you can use multiple operating systems on the same time on single computer without having any problem.
Step 1: Download Virtual box
Virtual box is available free to download and use. It is available for Windows, Linux, MAC and Solaris hosts
Step 2: Install Oracle VM VirtualBox on Windows 10
I think you are not a spoon-feeding person, So I am not going to explain each and every step for installing it
You can install it by double click on the downloaded executable file, and follow the steps prompted due to the installation process.
Complete Guide for “How to Install VirtualBox on Windows 10“
STEP TWO
Create a VirtualBox for Kali Linux
Virtual Machine (VM) is a logical Machine inside computer works like a physical machine (Real Computer) it is created by using Virtualization Software like VirtualBox and VMware. Virtualbox is the best and free Software. We can create virtual machines for Windows, Linux, Mac and Other Operating Systems. When we create a Virtual machine, it is similar to a fresh computer (Without Operating System) It has most of the Hardware devices virtually like hard drive, DVD writer, LAN card, etc.
Is it amazing ???
Yes, Of course, it is amazing because you are going to run a virtual computer inside your real computer. It means you can run multiple computers at the same time. Like Window 8, Window 10, Kali Linux, Ubuntu, and more. If you are looking at such type of interesting thing. Continue reading …..
Kali Linux is a propelled Penetration Testing and Security Auditing Linux distribution.
As you know that Kali Linux is a propelled Penetration Testing and Security Auditing Linux distribution. And you can use Live CD or flash drive of Kali Linux for Penetration Testing but Kali Linux updates from time to time with new tools. So it is good for getting new tools first install Kali Linux on Virtual Box then updates & upgrades it from time to time with its tools. Before installing Kali Linux you have to create Virtual Machine correctly inside Virtual Box or VMware.
If you are interested to learn new things like me then this tutorial useful for you. With the help of Virtual machines you can set up Virtual Lab inside a single Computer. First, we are going to create a Virtual Attacker machine (Kali Linux).
Virtual machine’s Requirements:
Before start creates a virtual Machine you need the following requirements.
Virtual Box should be installed on your system. If you don’t know go and read my previous article how to install Virtualbox on Windows 10

Step 1: Open the Virtual box
Step 2: Click on the New. The new window will be pop up. In this window, you will find three options for filling Name, type & version.
Step3: Following things are to be filled:
Name: Kali Linux
Type: Linux
Version: Debian 64
Click Next
Step 4: In the next window you need to set the virtual memory (RAM) of the machine.2048 MB size [Is enough] for Kali Linux 2020.
So assign 2048 MB size for RAM. You can use more RAM for better performance.
Click on the Next button.
Step 5: In the next window you need to create a virtual hard drive. Select “Create a virtual hard drive now” then click on the Create button.
Step 6: Here you need to select the file type of hard drive[where your hard drive will be saved]Select VMDK(Virtual Machine Disk) recommended because this supports VMware. Then click on the Next button.
Step 7: Select “dynamically allocation”. By this option you can resize hard drive, later as per your requirement click on the Next button you will reach on the next step.
Step 8: There are two options in this window,
First, Option: Choose the location where do you want to save your newly created hard disk.
You can give the location of the hard drive file where do you want to save the hard drive file.
Second Option: Hard Disk Size: As per my experience, you must put the size of the hard drive more than 20 GB[can be extended] for Kali Linux.
I am going to assign 32 GB of Hard disk. Click on Create button.
After the execution of the above steps, your Virtual machine for Kali Linux is Ready. Now you can install Kali Linux on VirtualBox.
STEP THREE
Install Kali Linux on Virtualbox as core installation
Kali Linux Virtual Machine Requirements:
1. Installed Virtual box on your system.
2. Kali Linux 2 Virtual Machine
3. Kali Linux ISO image File
Before starting to install you need to a little bit set in your virtual machine first.
Step 1 Insert Virtual Installation CD/DVD of Kali Linux:
1. Go in settings of Kali Linux Virtual Machine.
2. Go in Storage > Controller: IDE > Select Empty
3. Click on the CD icon on the right side of the CD/DVD drive: >choose a Virtual CD/DVD disk file >Click on it, a new window will be popup.
4. Give the path of Kali Linux DVD image After adding a virtual DVD in your Virtual Machine, It will ready to boot with Kali Linux live DVD.
Step 2: Start your Virtual Machine and boot with DVD by clicking on the start option available in the top menu of Virtual box. After it, you will be on the first screen of the virtual machine boot with DVD.
Step 3: Now here you have many choices for selection so select install or Graphical install (both are some only difference of graphic interface) my recommendation is select Graphical install.
As well as you will press “Enter” button the installation process will be started. Go Ahead
Step 4: Select your Language and Click Continue. Don’t select the language that you are speaking or native language.
Here language selection means ” In which language you want to use Kali Linux”
I am going to use English, because I know better. I will not select Chinese, Do you know why?
Step 5: Select your Country And click Continue. I live India and I love India. So I am going to set it India.
You must select your own country, don’t try to steal country name.
Step 6: Select Keyboard type, By default, it is American English. Choose your respective keyboard type and click on Continue after it will take a little bit of time to install some components in your system.
Step 7: This screen asks you to provide a hostname (which will show in a network. It means your computer name . You can put any name whatever you like, you can leave it to default Kali.
If you don’t want to change it, leave it to the default hostname of Kali Linux.
You can consult with your network administrator to put the hostname. If you are working in organization.
Step 8: Domain name is the part of the internet address, you can provide the domain name if you are working in an organization which has a domain name.
If you don’t know about domain name then leave it blank. It will not raise a single problem.
Step 9: In the latest version of Kali Linux it’s compulsory to create a normal user.
So my dear friend, give an user name. You can put hacker, zhacker noob hacker or john’s computer etc. Its up to you.
My name Vijay Kumar, I feel proud to use my name as a user. Because I will use my computer no one else.
Step 10: Give the login name, It may similar or different from your user name. You will use this login name at the time of login on your system.
Setup user password, which will be required at the time of login on the Kali Linux system. You can set whatever you like.
At the time of setting up a password keep in mind about strong password policy.
It is requested to set a strong password, Strong password always protect you from basic attacks. And then click on continue.
Step 11: Most important part of the installation is to setup partition if you are a new user and going to install Kali Linux in Virtual machine so Select the first option “Guided: Use entire disk”:
Note: if you are going to make your system duel boot don’t select the entire disk option by this your complete hard disk will be used by the Kali Linux system & you will lose you all data so be careful.
Step 12: your hard disk will show here select and Click on Continue.
Step 13: Select all files in one partition & Continue because this tutorial for new user and you are.
Step 14: Select Finish partition and write changes to disk & Continue.
Step 15: Select Yes and Continue. Your installation will be started and it will take a little bit time wait
Installation of your base system will be start.
How To Get Kali Linux On Virtualbox

Step 16: Software Selection:
This is really important for beginners to select software. You can choose desktop environment from here.
I mean which Graphical interface you would like to use in your Kali system. Default is Xfce. It is not bad. Even this is a good choice to having Xfce on your system. It is smooth, faster and lightweight from others.
So leave everything as it is and click on continue.
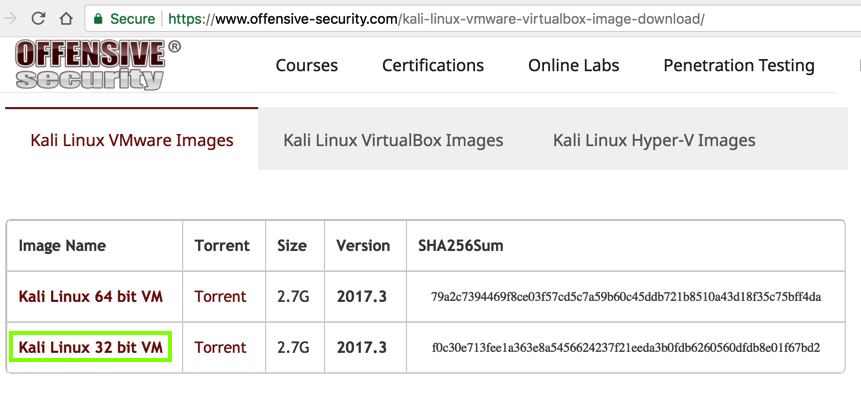
Now second step of installation system will be begin.
Step 16: setting up a network mirror Select No. We will configure the network mirror later. and leave the proxy setting blank.
Step 17: In this step, you will be asked to install the GRUB boot loader on the hard disk. Select yes and Continue.
If you don’t install GRUB boot loader then your system will not boot. So select hard disk drive /dev/sda for installing the GRUB boot loader.
Step 18: Finish installation and Continue.
Going to finish installation and system will restart with Kali Linux Operating System.
STEP FOUR
Test Kali Linux on Virtualbox
By now, you have installed Kali Linux on VirtualBox successfully. When your installation process will be completed, click on continue. or reboot the system.
Your system will reboot and you will see the screen.
Please enter the username “Whatever you set” and give the password then hit enter.
One-Click install Kali Linux on Virtual Box
Offensive Security has generated and uploaded the latest and updated several Kali Linux VMware and VirtualBox images on its official page. They are not providing any type of technical support for contributed kali Linux images.
Step 1: Download Kali Linux VirtualBox Image
You are using VirtualBox for virtualization so download VirtualBox image from the given link below.
Note: Don’t Download Kali Linux VMware images if you are not using VMware.
I am happy to share with you “one-click install Kali Linux on Virtualbox”. Kali Linux’s new version 2017.1 has been released with new features. If you have an older version installed, you can update in a newer version How to update and upgrade Kali Linux to 2019.1 if you are not using before, you can install it on a virtual box and start exploring it.
Perquisites:
- Installed Virtualbox
- Kali Linux Virtualbox Image. https://www.offensive-security.com/kali-linux-vmware-virtualbox-image-download/
Now we are one click away to install Kali Linux on Virtualbox, after downloading the VirtualBox image double click on Kali Linux 2019.1 -x-x.ova file. Virtualbox will be open with a new window called appliance settings.
Click on Import, and virtual machine settings will be imported. don’t go for coffee it will not take a long time.
So Kali Linux is ready to use on VirtualBox.
But on the other hand, if you have downloaded ISO image then move to the next step and install it.
How to install Kali Linux 2019 on VirtualBox Video Tutorial in Hindi
Kali Linux Virtualbox 32 Bit
Conclusion
By now you have learned how to install kali Linux on Virtualbox, Here is the next step how to install guest addition on Kali Linux.
So you can use proper Kali Linux in full mode in Virtualbox
If Appreciate My Work, You should consider:
- Join Group for Discussion Facebook Group
- Get your own self-hosted blog with a Free Domain at ($2.96/month)
- Buy a Coffee to Us! Make Small Contribution by Paypal
- Support us by taking our :Online Courses
- Contact me :[email protected]
Kali Linux 1.0.9 (32bit/64bit) images are now available for VMware & VirtualBox
Kali Linux Virtualbox 64 Bit Ova
UmairKali Linux team has announed the release of Kali Linux 1.0.9 in August, 2014. Release announement “Now that we have caught our breath after the Black Hat and DEF CON conferences, we have put aside some time to fix an annoying bug in our 1.0.8 ISO releases related to outdated firmware as well as regenerate fresh new ARM and VMware images (courtesy of Offensive Security) for our new 1.0.9 release. With this release come a few more updates worth mentioning. We are pleased to announce that we have updated our Raspberry Pi Kali image to support the new B+ model so that now it works out of the box. This single image now supports all Raspberry Pi models. We have also included two more images to our Kali ARM image collection for the Odroid U3 and Cubox-i ARM computers.” Further more you can read about this release here.
You can download VDI image for VirtualBox & VMDK image for VMware from here.